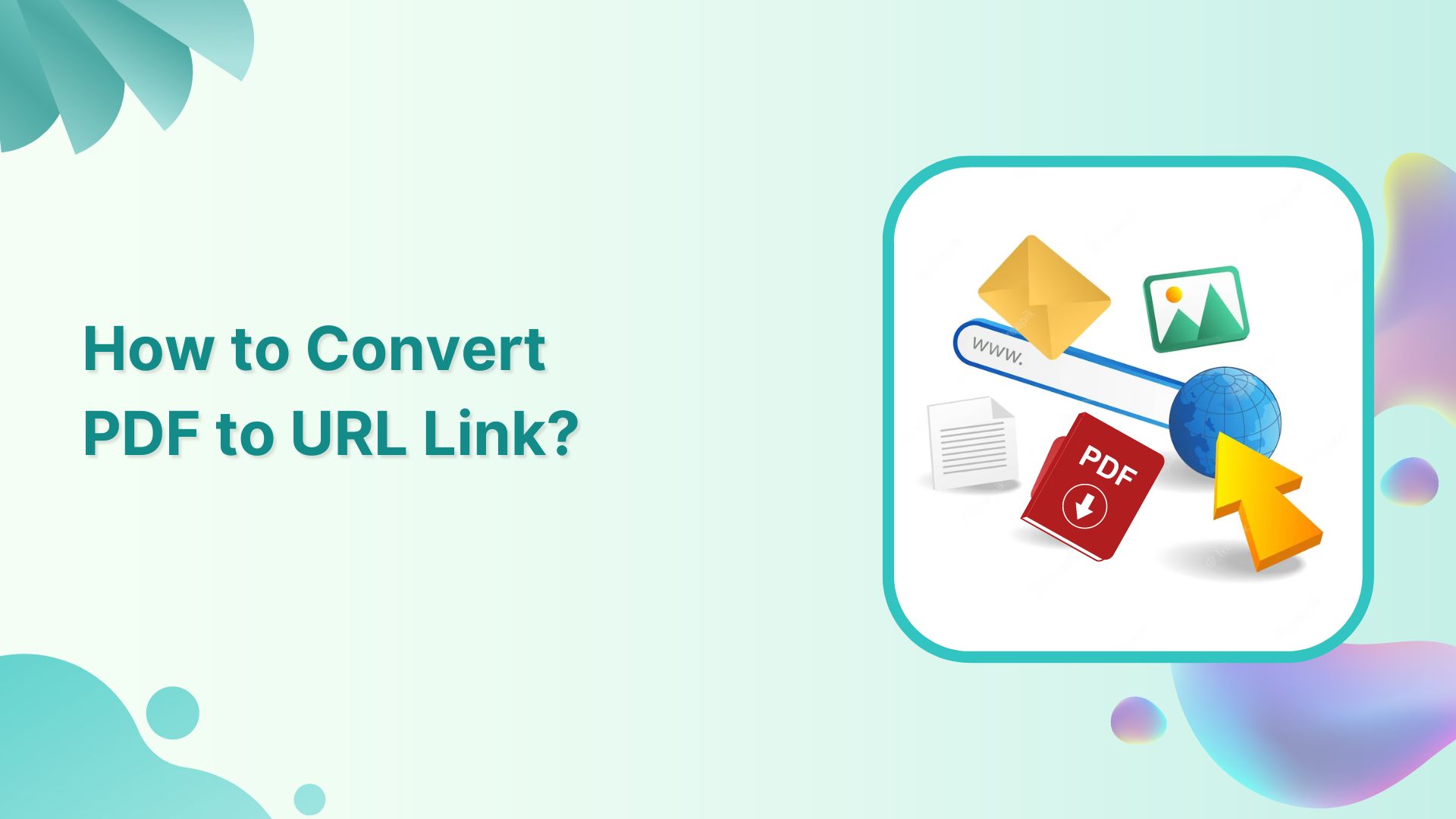
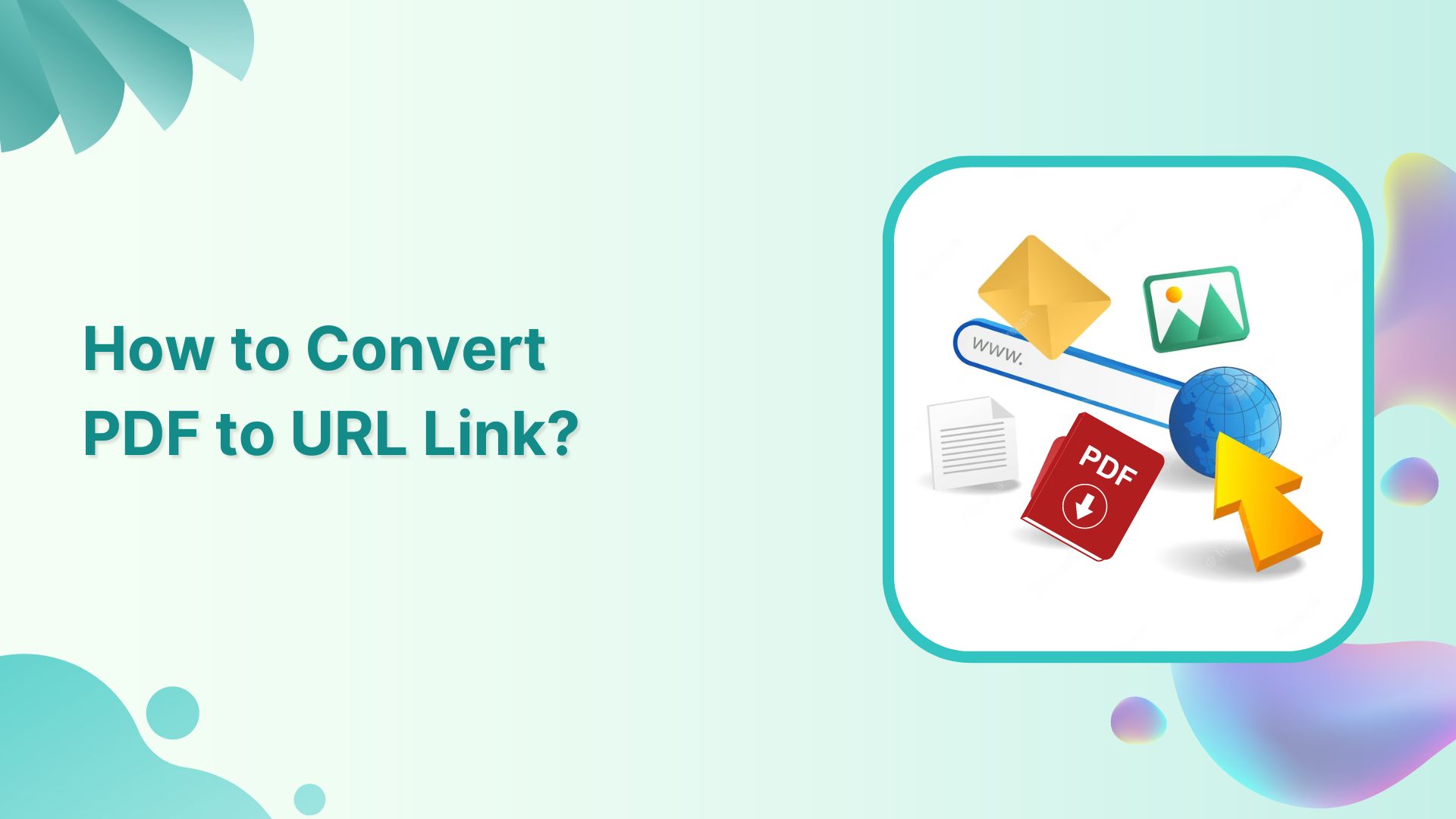
Converting a PDF to a URL link allows you to share PDF documents online, making them easily accessible to others.
In this guide, we will explore two methods: an online approach using a PDF converter and a desktop solution using Wondershare PDFelement.
By following these step-by-step instructions, you’ll be able to convert your PDF documents into URL links quickly and efficiently.
Here’s how to convert PDF to URL link using an online PDF converter:
Step 1: Open your preferred web browser and go to the HiPDF website (an online PDF to URL converter).
Step 2: Navigate to the PDF to HTML conversion page by either clicking on the “All tools” section on the homepage and selecting the “PDF to HTML” module or directly visiting the HiPDF PDF to HTML conversion page.
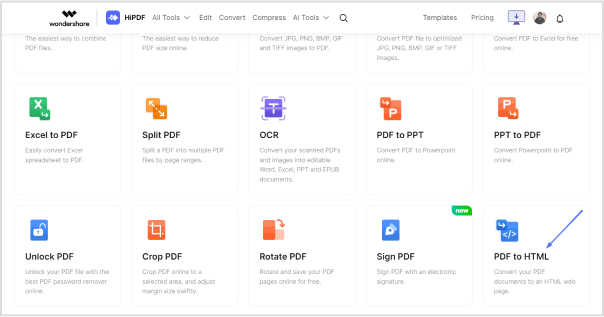
Step 3: Drag and drop your PDF document into the browser tab or click the designated area to browse and select the file from your computer.
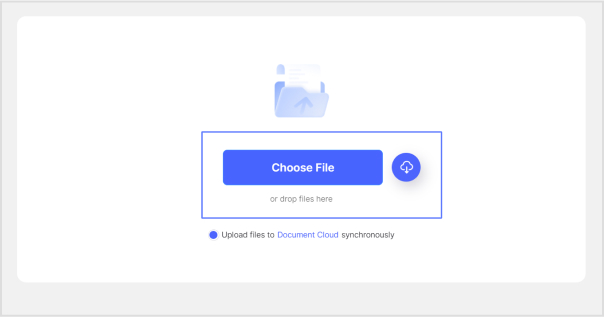
Step 4: Wait for the upload to complete. You will see a message indicating that the upload is successful.
Step 5: Click the blue “Convert” button to initiate the conversion process.
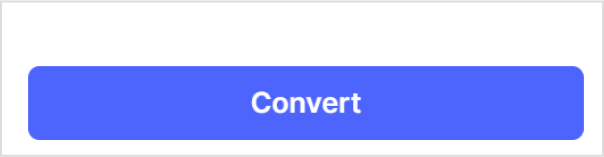
Note: Allow some time for the conversion to finish.
Step 6: Once the conversion is complete, click “Download” to obtain the converted HTML file.
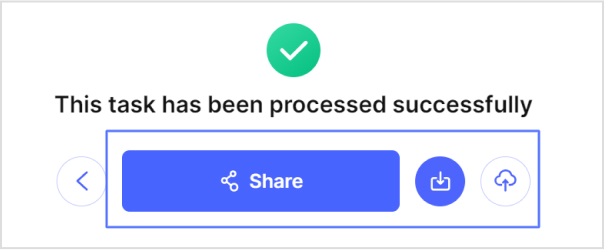
Step 7: Sign in to your preferred cloud storage service, such as Google Drive or Microsoft OneDrive.
Step 8: Upload the converted HTML file to your cloud storage.
Step 9: After the upload is finished, copy the share link of the HTML file to your clipboard.
Step 10: Paste the URL link into an email, browser address bar, or any other platform where you wish to share the link.
The HTML file will render as a responsive web page when accessed.
Branded Short Links
Create and track branded short links for your business for better conversions.
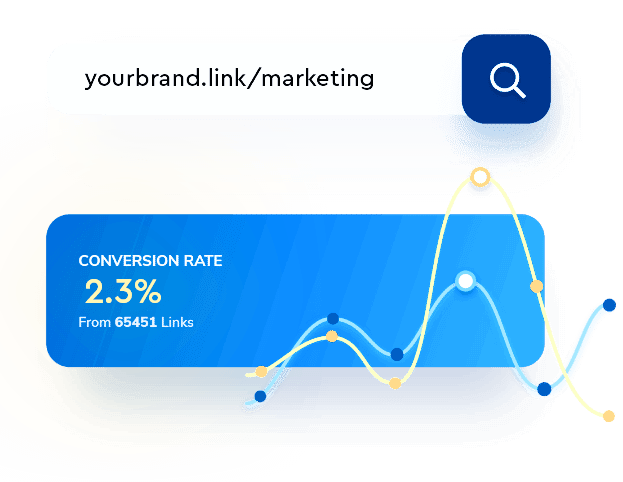
Step 1: Launch Wondershare PDFelement (a desktop PDF converter) on your desktop.

Step 2: Import the PDF file by clicking the “+” option or dragging and dropping the PDF file into the software interface.
Step 3: Navigate to the top menu and click the “Convert” tab.
Step 4: Click the “More” option below the tab, and select “To HTML” from the drop-down menu.
Step 5: In the “Save As” window, choose the target folder for the output HTML file.
Step 6: Optionally, modify additional settings and parameters to suit your requirements.
Step 7: Click “Save” or the equivalent button to initiate the conversion process.
Now that you have converted your PDF to a URL link, you can further enhance its effectiveness by using Replug, a powerful URL shortening and link management tool.
Replug allows you to create shortened and personalized URLs for your converted PDFs, making them more memorable and visually appealing. Follow these steps to use Replug:
Step 1: Sign in to Replug or create an account for free.
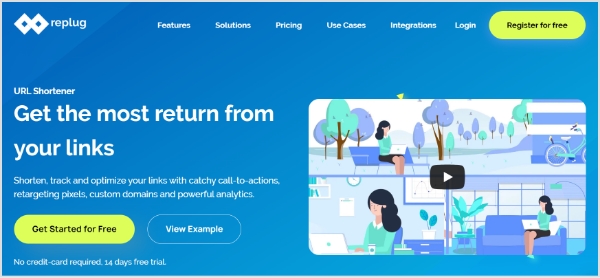
Step 2: In the Replug dashboard, click on “Select your campaign” to choose a name for your campaign, or create a new campaign unjust a few seconds.
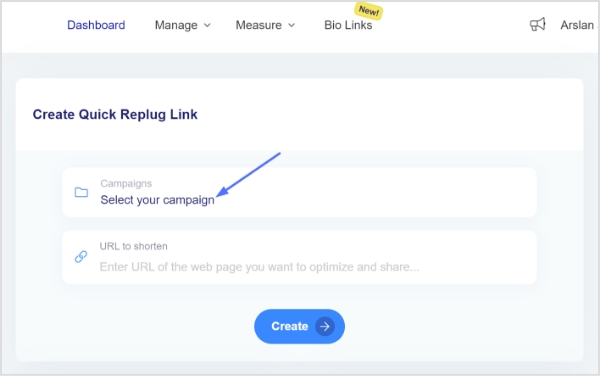
Step 3: Paste the converted PDF URL into the provided “URL to Shorten” field and click “Create”.
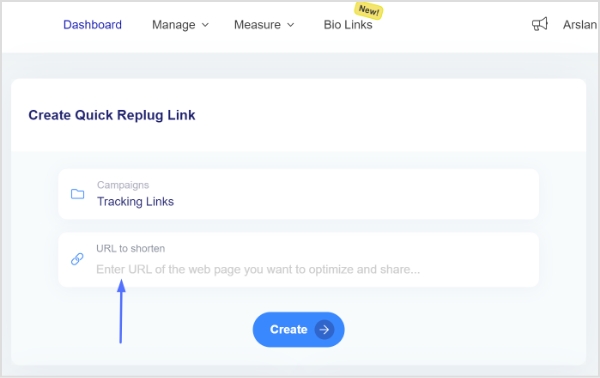
Step 4: In this step, customize the shortened URL by adding a relevant and memorable slug or keyword.
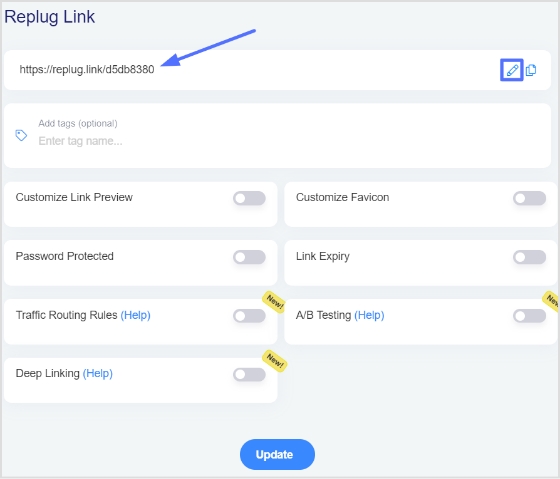
Note: Optionally, apply additional settings like UTM parameters, retargeting pixels, or custom domains to further enhance tracking and branding.
Step 5: Copy the new shortened URL provided by Replug and click on the “Update” button.
Step 6: Share the shortened URL across your desired platforms, such as social media, email newsletters, or websites.
![]()
Utilize Replug’s analytics and tracking features to monitor the performance of your shortened URL. You can gain insights into metrics like click-through rates, engagement, and conversion rates.
By following the steps outlined in this guide, you can easily convert your PDF documents into URL links. Whether you choose the online method using HiPDF or the desktop solution with Wondershare PDFelement, both approaches offer efficient and reliable ways to convert your PDF files.
Remember to consider the security and privacy of your documents when choosing the appropriate method. Now you can easily share your PDF documents as web-friendly and responsive URL links with others.
While online converters can be secure, it’s important to consider data privacy and choose reputable services that encrypt data transmission.
HTML or HTML5 formats are commonly used for converting PDFs to URL links.
Yes, with the help of OCR (Optical Character Recognition) technology, scanned PDFs can be converted to URL links.
Yes, the converted URL link typically retains the formatting and layout of the original PDF, ensuring a similar visual experience.
Yes, by using HTML embedding code, you can display the PDF content within a web page as a URL link.
Some online converters may have file size limitations, so it’s important to check the specific requirements of the conversion service.
Password protection of the PDF URL link depends on the hosting platform or additional security measures you employ.
To convert a URL to a PDF, you can use browser print functions or online PDF conversion tools that accept URL input.
You may also like: